シンプルなVue.jsブログの作成
Vue.jsプロジェクトの設定
Vue.jsプロジェクトを設定するためには、まず最初にNode.jsとnpmがインストールされていることを確認します。これらがインストールされていない場合は、それぞれの公式ウェブサイトからダウンロードしてインストールしてください。
次に、Vue CLIをグローバルにインストールします。これは、Vue.jsプロジェクトを作成し、管理するためのコマンドラインツールです。以下のコマンドを実行してインストールします。
npm install -g @vue/cli
Vue CLIがインストールされたら、新しいプロジェクトを作成します。以下のコマンドを実行し、プロジェクト名を指定します(ここでは “simple-vuejs-blog” とします)。
vue create simple-vuejs-blog
コマンドを実行すると、プロジェクトの設定オプションを選択するように求められます。初めての場合は、デフォルトの設定を選択することをお勧めします。
以上で、Vue.jsプロジェクトの設定は完了です。次に、Vue RouterとVuexの設定に進みます。これらは、それぞれVue.jsアプリケーションのルーティングと状態管理を担当します。これらの設定方法については、次のセクションで詳しく説明します。
Vue Routerの実装
Vue Routerは、Vue.jsアプリケーションのルーティングを管理するための公式ライブラリです。これを使用すると、異なるURLに基づいて異なるビューを表示することができます。
まず、Vue Routerをプロジェクトに追加する必要があります。以下のコマンドを実行してインストールします。
npm install vue-router
次に、router.jsという新しいファイルを作成します。このファイルでは、各ルートとそれに対応するコンポーネントを定義します。
import Vue from 'vue'
import Router from 'vue-router'
import Home from './views/Home.vue'
Vue.use(Router)
export default new Router({
routes: [
{
path: '/',
name: 'home',
component: Home
},
// 他のルート...
]
})
上記のコードでは、/パス(ホームページ)に対してHomeコンポーネントを割り当てています。他のルートも同様に追加できます。
最後に、作成したルーターをVueインスタンスに追加します。これは、main.jsファイルで行います。
import Vue from 'vue'
import App from './App.vue'
import router from './router'
new Vue({
router,
render: h => h(App)
}).$mount('#app')
これで、Vue Routerの基本的な設定は完了です。次に、各ビューでルーティングをどのように使用するかを見ていきましょう。これについては、次のセクションで詳しく説明します。
Vuex(Vue Store)の設定
Vuexは、Vue.jsアプリケーションの状態管理パターンおよびライブラリです。これを使用すると、すべてのコンポーネントで共有する必要がある状態を一元管理することができます。
まず、Vuexをプロジェクトに追加する必要があります。以下のコマンドを実行してインストールします。
npm install vuex
次に、store.jsという新しいファイルを作成します。このファイルでは、アプリケーションの状態、ミューテーション、アクション、ゲッターを定義します。
import Vue from 'vue'
import Vuex from 'vuex'
Vue.use(Vuex)
export default new Vuex.Store({
state: {
// 状態
},
mutations: {
// ミューテーション
},
actions: {
// アクション
},
getters: {
// ゲッター
}
})
最後に、作成したストアをVueインスタンスに追加します。これは、main.jsファイルで行います。
import Vue from 'vue'
import App from './App.vue'
import router from './router'
import store from './store'
new Vue({
router,
store,
render: h => h(App)
}).$mount('#app')
これで、Vuexの基本的な設定は完了です。次に、各コンポーネントでストアをどのように使用するかを見ていきましょう。これについては、次のセクションで詳しく説明します。
ビューの作成
Vue.jsでは、ビューはコンポーネントとして表現されます。コンポーネントは再利用可能なVueインスタンスで、名前付きオプションオブジェクトを取ります。
まず、viewsディレクトリを作成します。このディレクトリには、アプリケーションの各ビューに対応するVueコンポーネントが含まれます。
例えば、ホームページのビューを作成するには、Home.vueという新しいファイルをviewsディレクトリに作成します。
<template>
<div class="home">
<h1>Welcome to the blog!</h1>
<!-- ブログの投稿を表示するコード... -->
</div>
</template>
<script>
export default {
name: 'Home',
// コンポーネントのデータ、メソッド、ライフサイクルフックなど...
}
</script>
<style scoped>
/* このビューのスタイル... */
</style>
上記のコードでは、<template>ブロックにHTMLマークアップ、<script>ブロックにJavaScriptコード、<style>ブロックにCSSスタイルを記述します。
同様に、他のビュー(例えば、個々のブログ投稿の詳細ページや、投稿の新規作成ページなど)も作成します。これらのビューは、それぞれ異なるルートに対応します。
これで、ビューの作成は完了です。次に、ブログフィードの表示とフィルタリングについて見ていきましょう。これについては、次のセクションで詳しく説明します。
ブログフィードの表示とフィルタリング
ブログフィードの表示とフィルタリングは、ユーザーがブログの投稿を簡単に探し、閲覧できるようにする重要な機能です。Vue.jsを使用して、この機能を実装する方法を見ていきましょう。
まず、Home.vueコンポーネント(これはホームページのビューに対応します)を更新して、ブログの投稿を表示するコードを追加します。
<template>
<div class="home">
<h1>Welcome to the blog!</h1>
<div v-for="post in posts" :key="post.id">
<h2>{{ post.title }}</h2>
<p>{{ post.summary }}</p>
<router-link :to="{ name: 'Post', params: { id: post.id } }">Read More</router-link>
</div>
</div>
</template>
<script>
export default {
name: 'Home',
data() {
return {
posts: [] // ブログの投稿を格納する配列
}
},
// ブログの投稿を取得するメソッドなど...
}
</script>
上記のコードでは、v-forディレクティブを使用して、posts配列の各投稿をループ処理しています。各投稿のタイトルとサマリーを表示し、router-linkコンポーネントを使用して詳細ページへのリンクを提供しています。
次に、フィルタリング機能を追加します。これは、ユーザーが特定のキーワードやカテゴリに基づいて投稿をフィルタリングできるようにする機能です。これを実装するためには、検索バーとカテゴリ選択メニューを追加し、これらの値に基づいてposts配列をフィルタリングするコードを追加します。
これで、ブログフィードの表示とフィルタリングの基本的な実装は完了です。次に、個々の投稿とコメントの表示について見ていきましょう。これについては、次のセクションで詳しく説明します。
個々の投稿とコメントの表示
ブログの投稿とそれに対するコメントを表示するためのビューを作成します。これは、Post.vueという新しいファイルをviewsディレクトリに作成して実現します。
<template>
<div class="post">
<h1>{{ post.title }}</h1>
<p>{{ post.content }}</p>
<div v-for="comment in comments" :key="comment.id">
<h3>{{ comment.author }}</h3>
<p>{{ comment.text }}</p>
</div>
</div>
</template>
<script>
export default {
name: 'Post',
data() {
return {
post: {}, // 表示する投稿
comments: [] // 投稿に対するコメント
}
},
// 投稿とコメントを取得するメソッドなど...
}
</script>
上記のコードでは、<template>ブロックにHTMLマークアップ、<script>ブロックにJavaScriptコードを記述します。postオブジェクトは表示する投稿を、comments配列はその投稿に対するコメントを格納します。
このビューは、URLのパラメータ(例えば、/posts/1)に基づいて表示する投稿を動的に変更します。これを実現するためには、Vue Routerの動的ルートマッチング機能を使用します。
これで、個々の投稿とコメントの表示の基本的な実装は完了です。次に、データを分離するためのカスタムVueプラグインの作成について見ていきましょう。これについては、次のセクションで詳しく説明します。
データを分離するためのカスタムVueプラグインの作成
Vue.jsでは、カスタムプラグインを作成してアプリケーション全体で再利用可能な機能を提供することができます。このセクションでは、データを分離するためのカスタムVueプラグインの作成方法を説明します。
まず、pluginsディレクトリを作成します。このディレクトリには、アプリケーションのすべてのカスタムプラグインが含まれます。
次に、DataPlugin.jsという新しいファイルをpluginsディレクトリに作成します。このファイルでは、データを取得、保存、更新、削除するためのメソッドを提供するプラグインを定義します。
export default {
install(Vue) {
Vue.prototype.$data = {
get(key) {
// データを取得するコード...
},
set(key, value) {
// データを保存するコード...
},
update(key, value) {
// データを更新するコード...
},
delete(key) {
// データを削除するコード...
}
}
}
}
上記のコードでは、installメソッドを使用してプラグインを定義しています。このメソッドは、プラグインがVueにインストールされるときに呼び出されます。Vue.prototype.$dataオブジェクトを使用して、データを操作するためのメソッドを提供しています。
最後に、作成したプラグインをVueにインストールします。これは、main.jsファイルで行います。
import Vue from 'vue'
import App from './App.vue'
import router from './router'
import store from './store'
import DataPlugin from './plugins/DataPlugin'
Vue.use(DataPlugin)
new Vue({
router,
store,
render: h => h(App)
}).$mount('#app')
これで、データを分離するためのカスタムVueプラグインの作成は完了です。このプラグインを使用すると、アプリケーション全体でデータを一元管理し、操作することができます。これにより、コードの再利用性と保守性が向上します。次に、ブログアプリケーションの完成とデプロイについて見ていきましょう。これについては、次のセクションで詳しく説明します。
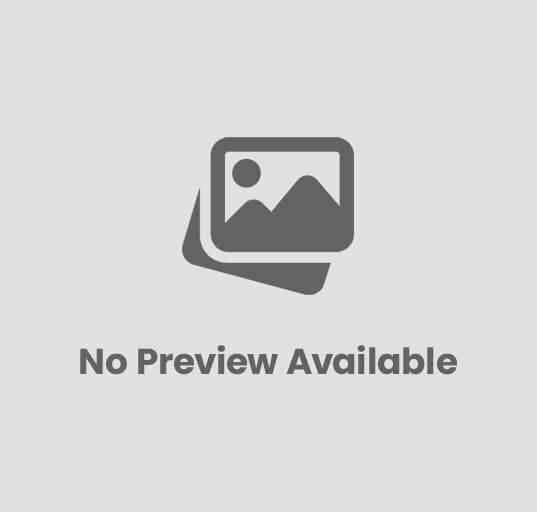
コメントを送信