Vue.jsとVuetify.jsでv-tabsを使いこなす
v-tabsの基本的な使い方
Vue.jsとVuetify.jsを使用してタブを作成するための基本的な手順は以下の通りです。
まず、Vue.jsとVuetify.jsをプロジェクトにインストールします。
npm install vue
npm install vuetify
次に、Vue.jsとVuetify.jsをメインのJavaScriptファイルでインポートします。
import Vue from 'vue'
import Vuetify from 'vuetify'
import 'vuetify/dist/vuetify.min.css'
Vue.use(Vuetify)
そして、v-tabsコンポーネントを使用してタブを作成します。v-tabsコンポーネントは、v-tabコンポーネントとv-tab-itemコンポーネントと一緒に使用します。
<v-tabs>
<v-tab>Tab 1</v-tab>
<v-tab>Tab 2</v-tab>
<v-tab>Tab 3</v-tab>
<v-tabs-items>
<v-tab-item>
<p>Tab 1 content</p>
</v-tab-item>
<v-tab-item>
<p>Tab 2 content</p>
</v-tab-item>
<v-tab-item>
<p>Tab 3 content</p>
</v-tab-item>
</v-tabs-items>
</v-tabs>
これで、基本的なタブが作成されます。タブをクリックすると、対応するタブアイテムのコンテンツが表示されます。タブとタブアイテムは、順序によって自動的に関連付けられます。つまり、最初のタブは最初のタブアイテムと関連付けられ、2番目のタブは2番目のタブアイテムと関連付けられます。これがv-tabsの基本的な使い方です。次のセクションでは、さらに詳しくv-tabsの使い方を見ていきましょう。
v-tabsとv-tabs-itemsの関係
v-tabsとv-tabs-itemsは、Vuetify.jsのタブコンポーネントで、密接に関連しています。これらのコンポーネントは、タブボタン部分とタブコンテンツ部分を作成するために一緒に使用されます。
基本的に、v-tabsコンポーネントはタブボタン部分を作成し、v-tabs-itemsコンポーネントはタブコンテンツ部分を作成します。これらのコンポーネントは、v-modelディレクティブを使用して同期されます。つまり、v-tabsとv-tabs-itemsは同じ変数を参照し、その変数の値に基づいて現在選択されているタブを決定します。
以下に、v-tabsとv-tabs-itemsの関係を示す基本的なコードスニペットを示します。
<template>
<v-tabs v-model="activeTab">
<v-tab href="#tab-1">Tab 1</v-tab>
<v-tab href="#tab-2">Tab 2</v-tab>
<v-tab href="#tab-3">Tab 3</v-tab>
</v-tabs>
<v-tabs-items v-model="activeTab">
<v-tab-item value="tab-1">
<p>Tab 1 content</p>
</v-tab-item>
<v-tab-item value="tab-2">
<p>Tab 2 content</p>
</v-tab-item>
<v-tab-item value="tab-3">
<p>Tab 3 content</p>
</v-tab-item>
</v-tabs-items>
</template>
<script>
export default {
data() {
return {
activeTab: 'tab-1'
}
}
}
</script>
この例では、v-tabsとv-tabs-itemsはactiveTabという同じ変数を参照しています。この変数の値が変更されると、それに応じて選択されているタブが更新されます。このように、v-tabsとv-tabs-itemsは一緒に動作し、ユーザーがタブを切り替えるときにシームレスな体験を提供します。
タブの初期値の設定方法
Vue.jsとVuetify.jsを使用してタブの初期値を設定する方法は非常に簡単です。v-modelディレクティブを使用して、v-tabsとv-tabs-itemsコンポーネントに初期値を設定します。
以下に、タブの初期値を設定する基本的なコードスニペットを示します。
<template>
<v-tabs v-model="activeTab">
<v-tab href="#tab-1">Tab 1</v-tab>
<v-tab href="#tab-2">Tab 2</v-tab>
<v-tab href="#tab-3">Tab 3</v-tab>
</v-tabs>
<v-tabs-items v-model="activeTab">
<v-tab-item value="tab-1">
<p>Tab 1 content</p>
</v-tab-item>
<v-tab-item value="tab-2">
<p>Tab 2 content</p>
</v-tab-item>
<v-tab-item value="tab-3">
<p>Tab 3 content</p>
</v-tab-item>
</v-tabs-items>
</template>
<script>
export default {
data() {
return {
activeTab: 'tab-2' // 初期値を'tab-2'に設定
}
}
}
</script>
この例では、activeTabの初期値を'tab-2'に設定しています。これにより、ページが読み込まれたときに2番目のタブが自動的に選択されます。このように、v-modelディレクティブを使用してタブの初期値を簡単に設定することができます。
タブ切り替え時のアニメーションの変更方法
Vue.jsとVuetify.jsを使用して、タブ切り替え時のアニメーションを変更する方法は以下の通りです。
まず、v-tab-itemコンポーネントにtransition属性を追加します。この属性の値には、適用したいアニメーションの名前を指定します。Vuetify.jsでは、いくつかの組み込みアニメーションが提供されていますが、カスタムアニメーションも作成することができます。
以下に、フェードアニメーションを適用する基本的なコードスニペットを示します。
<v-tabs>
<v-tab href="#tab-1">Tab 1</v-tab>
<v-tab href="#tab-2">Tab 2</v-tab>
<v-tab href="#tab-3">Tab 3</v-tab>
<v-tabs-items>
<v-tab-item value="tab-1" transition="fade-transition">
<p>Tab 1 content</p>
</v-tab-item>
<v-tab-item value="tab-2" transition="fade-transition">
<p>Tab 2 content</p>
</v-tab-item>
<v-tab-item value="tab-3" transition="fade-transition">
<p>Tab 3 content</p>
</v-tab-item>
</v-tabs-items>
</v-tabs>
この例では、各v-tab-itemにfade-transitionというアニメーションが適用されています。これにより、タブが切り替えられるときにフェードアニメーションが発生します。
なお、Vuetify.jsの組み込みアニメーション以外にも、Vue.jsのトランジションシステムを利用してカスタムアニメーションを作成することも可能です。詳細はVue.jsの公式ドキュメンテーションを参照してください。
コンテンツ部分をコンポーネント化する方法
Vue.jsとVuetify.jsを使用して、タブのコンテンツ部分をコンポーネント化する方法は以下の通りです。
まず、タブのコンテンツ部分を表すコンポーネントを作成します。このコンポーネントは、タブのコンテンツを表示するためのテンプレートと、それに関連するデータやメソッドを含みます。
次に、v-tab-itemコンポーネント内で作成したコンポーネントを使用します。これにより、各タブのコンテンツ部分がコンポーネント化され、再利用可能になります。
以下に、コンテンツ部分をコンポーネント化する基本的なコードスニペットを示します。
<template>
<v-tabs>
<v-tab href="#tab-1">Tab 1</v-tab>
<v-tab href="#tab-2">Tab 2</v-tab>
<v-tab href="#tab-3">Tab 3</v-tab>
<v-tabs-items>
<v-tab-item value="tab-1">
<MyComponent1 />
</v-tab-item>
<v-tab-item value="tab-2">
<MyComponent2 />
</v-tab-item>
<v-tab-item value="tab-3">
<MyComponent3 />
</v-tab-item>
</v-tabs-items>
</v-tabs>
</template>
<script>
import MyComponent1 from './MyComponent1.vue'
import MyComponent2 from './MyComponent2.vue'
import MyComponent3 from './MyComponent3.vue'
export default {
components: {
MyComponent1,
MyComponent2,
MyComponent3
}
}
</script>
この例では、MyComponent1、MyComponent2、MyComponent3という3つのコンポーネントが作成され、それぞれが異なるタブのコンテンツ部分を表しています。これにより、各タブのコンテンツ部分が独立したコンポーネントとして管理され、再利用やメンテナンスが容易になります。
routerリンクとして扱う方法
Vue.jsとVuetify.jsを使用して、タブをrouterリンクとして扱う方法は以下の通りです。
まず、Vue Routerをプロジェクトにインストールします。
npm install vue-router
次に、Vue RouterをメインのJavaScriptファイルでインポートし、Vue.jsに登録します。
import Vue from 'vue'
import VueRouter from 'vue-router'
Vue.use(VueRouter)
そして、v-tabコンポーネントにto属性を追加します。この属性の値には、タブがクリックされたときに遷移するルートのパスを指定します。
以下に、タブをrouterリンクとして扱う基本的なコードスニペットを示します。
<template>
<v-tabs>
<v-tab to="/tab1">Tab 1</v-tab>
<v-tab to="/tab2">Tab 2</v-tab>
<v-tab to="/tab3">Tab 3</v-tab>
</v-tabs>
<router-view></router-view>
</template>
<script>
import Vue from 'vue'
import VueRouter from 'vue-router'
import Tab1 from './Tab1.vue'
import Tab2 from './Tab2.vue'
import Tab3 from './Tab3.vue'
Vue.use(VueRouter)
const routes = [
{ path: '/tab1', component: Tab1 },
{ path: '/tab2', component: Tab2 },
{ path: '/tab3', component: Tab3 }
]
const router = new VueRouter({
routes
})
export default {
router
}
</script>
この例では、各v-tabはrouterリンクとして機能し、クリックすると指定されたルートに遷移します。また、router-viewコンポーネントは現在のルートに対応するコンポーネントを表示します。これにより、タブを使って異なるビュー間で簡単に切り替えることができます。
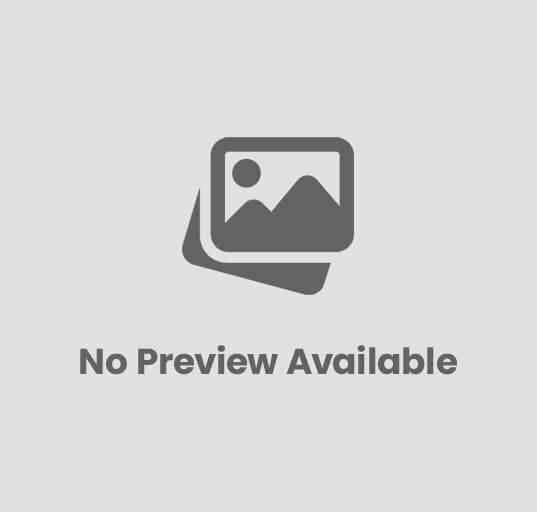
コメントを送信