Vue.jsとQ-Tableを活用したデータ表示
Vue.jsとは何か
Vue.jsは、ユーザーインターフェースを構築するためのプログレッシブフレームワークです。他のモノリシックなフレームワークとは異なり、Vueは段階的に採用可能であり、コアライブラリはビューレイヤーだけに焦点を当てています。これにより、他のライブラリや既存のプロジェクトと統合することが容易になります。
Vue.jsは以下の特徴を持っています:
- 反応性: Vue.jsのデータバインディング機能により、データの変更が自動的にビューに反映されます。
- コンポーネント指向: Vue.jsはコンポーネントベースのアーキテクチャを採用しており、再利用可能なコンポーネントを作成してアプリケーションを構築します。
- 柔軟性: Vue.jsは他のライブラリとの統合が容易であり、既存のプロジェクトに追加することも可能です。
- パフォーマンス: Vue.jsは仮想DOMを使用して高速なレンダリングを実現します。
これらの特徴により、Vue.jsはウェブアプリケーション開発において非常に人気のある選択肢となっています。また、Vue.jsの学習曲線は比較的緩やかであるため、初心者にも扱いやすいフレームワークと言えます。この記事では、Vue.jsとその中で使用されるQ-Tableについて詳しく解説します。次のセクションでは、Q-Tableの基本的な特徴について見ていきましょう。
Q-Tableの基本的な特徴
Q-Tableは、Quasarフレームワークの一部であり、Vue.jsで使用するための強力な表形式のデータ表示コンポーネントです。以下に、Q-Tableの主な特徴をいくつか挙げてみます。
- 柔軟性: Q-Tableは、データの表示方法をカスタマイズするための多くのオプションを提供します。これにより、異なる種類のデータと要件に対応することが可能です。
- ページネーションとソート: Q-Tableは、ページネーションとソート機能を組み込んでいます。これにより、大量のデータを効率的に管理することが可能です。
- スロット: Q-Tableは、カスタムセルやヘッダーを作成するためのスロットを提供します。これにより、表の各セルの表示を細かく制御することが可能です。
- 選択可能な行: Q-Tableは、行の選択をサポートしています。これにより、ユーザーが特定の行を選択して操作を実行することが可能です。
これらの特徴により、Q-TableはVue.jsでデータを表形式で表示するための強力なツールとなっています。次のセクションでは、Q-Tableの設定方法について詳しく見ていきましょう。
Q-Tableの設定方法
Q-Tableを設定するためには、まずQuasarフレームワークをプロジェクトにインストールする必要があります。その後、以下の手順でQ-Tableを設定します。
- QTableコンポーネントのインポート: Vue.jsのコンポーネントファイル内で、QTableコンポーネントをインポートします。
import { QTable } from 'quasar'
- データの準備: 表示するデータを準備します。これは通常、オブジェクトの配列として表現されます。
data () {
return {
rows: [
{ name: 'Frozen Yogurt', calories: 159 },
{ name: 'Ice cream sandwich', calories: 237 },
// ...
]
}
}
- QTableコンポーネントの使用: QTableコンポーネントをテンプレート内で使用し、必要なプロパティを設定します。
<q-table
:rows="rows"
:columns="columns"
/>
- カラムの定義: 表示するカラムを定義します。これは、
label(表示するヘッダーラベル)とfield(対応するデータフィールド)を持つオブジェクトの配列として表現されます。
data () {
return {
columns: [
{ name: 'name', required: true, label: 'Dessert', align: 'left', field: 'name' },
{ name: 'calories', required: true, label: 'Calories', align: 'left', field: 'calories' },
// ...
]
}
}
以上が基本的なQ-Tableの設定方法です。次のセクションでは、Q-Tableでデータを表示する手順について詳しく見ていきましょう。
Q-Tableでデータを表示する手順
Q-Tableを使用してデータを表示するための基本的な手順は以下の通りです。
- データの準備: まず、表示したいデータを準備します。これは通常、オブジェクトの配列として表現されます。
data () {
return {
rows: [
{ name: 'Frozen Yogurt', calories: 159 },
{ name: 'Ice cream sandwich', calories: 237 },
// ...
]
}
}
- カラムの定義: 次に、表示するカラムを定義します。これは、
label(表示するヘッダーラベル)とfield(対応するデータフィールド)を持つオブジェクトの配列として表現されます。
data () {
return {
columns: [
{ name: 'name', required: true, label: 'Dessert', align: 'left', field: 'name' },
{ name: 'calories', required: true, label: 'Calories', align: 'left', field: 'calories' },
// ...
]
}
}
- QTableコンポーネントの使用: 最後に、QTableコンポーネントをテンプレート内で使用し、必要なプロパティを設定します。
<q-table
:rows="rows"
:columns="columns"
/>
以上がQ-Tableを使用してデータを表示する基本的な手順です。これらの手順を踏むことで、Vue.jsのアプリケーション内で表形式のデータを効果的に表示することが可能になります。次のセクションでは、Q-Tableのカスタマイズ方法について詳しく見ていきましょう。
Q-Tableのカスタマイズ方法
Q-Tableは高度にカスタマイズ可能なコンポーネントであり、多くのオプションとスロットを提供しています。以下に、Q-Tableをカスタマイズするための基本的な手順をいくつか示します。
- カラムのカスタマイズ: カラムの定義オブジェクトには、さまざまなプロパティを追加することができます。これにより、カラムの幅、整列、ソートの動作などを制御することが可能です。
columns: [
{ name: 'name', required: true, label: 'Dessert', align: 'left', field: 'name', sortable: true, width: '200px' },
// ...
]
- セルのカスタマイズ: Q-Tableは、カスタムセルを作成するためのスロットを提供しています。これにより、特定のカラムのセルの表示をカスタマイズすることが可能です。
<q-table
:rows="rows"
:columns="columns"
>
<template v-slot:body-cell-name="props">
<q-td :props="props">
<strong>{{ props.row.name }}</strong>
</q-td>
</template>
</q-table>
- ヘッダーのカスタマイズ: 同様に、ヘッダーもカスタマイズすることが可能です。
<q-table
:rows="rows"
:columns="columns"
>
<template v-slot:header-cell-name="props">
<q-th :props="props">
<strong>{{ props.col.label }}</strong>
</q-th>
</template>
</q-table>
以上がQ-Tableのカスタマイズ方法の一部です。これらの手順を踏むことで、Q-Tableを使用して表形式のデータを表示する際に、より詳細な制御を行うことが可能になります。次のセクションでは、実際のQ-Tableの使用例について見ていきましょう。
実際のQ-Tableの使用例
以下に、Vue.jsとQuasarフレームワークのQ-Tableを使用した実際のコード例を示します。この例では、デザートの名前とカロリーを表示するシンプルなテーブルを作成します。
<template>
<q-table
:rows="rows"
:columns="columns"
>
<template v-slot:body-cell-name="props">
<q-td :props="props">
<strong>{{ props.row.name }}</strong>
</q-td>
</template>
<template v-slot:body-cell-calories="props">
<q-td :props="props">
{{ props.row.calories }}
</q-td>
</template>
</q-table>
</template>
<script>
import { QTable } from 'quasar'
export default {
components: {
QTable
},
data () {
return {
rows: [
{ name: 'Frozen Yogurt', calories: 159 },
{ name: 'Ice cream sandwich', calories: 237 },
{ name: 'Eclair', calories: 262 },
{ name: 'Cupcake', calories: 305 },
{ name: 'Gingerbread', calories: 356 }
],
columns: [
{ name: 'name', required: true, label: 'Dessert', align: 'left', field: 'name' },
{ name: 'calories', required: true, label: 'Calories', align: 'left', field: 'calories' }
]
}
}
}
</script>
このコードは、Vue.jsとQuasarフレームワークを使用して、データを表形式で表示する一例です。Q-Tableの強力なカスタマイズ機能を活用すれば、さまざまな種類のデータを効果的に表示することが可能です。この記事が、Vue.jsとQ-Tableの使用方法についての理解を深める一助となれば幸いです。それでは、次回の記事でお会いしましょう!
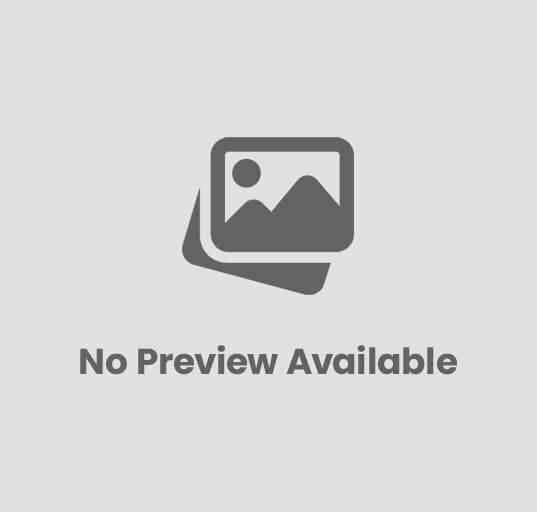
コメントを送信