Vuetifyのv-btn-toggleについての詳細なガイド
v-btn-toggleの基本的な使い方
Vuetifyのv-btn-toggleは、複数のボタンをグループ化し、それらの間で選択を切り替えるためのコンポーネントです。基本的な使い方は以下のようになります。
<v-btn-toggle v-model="toggle_exclusive" mandatory>
<v-btn>
<v-icon>mdi-format-align-left</v-icon>
</v-btn>
<v-btn>
<v-icon>mdi-format-align-center</v-icon>
</v-btn>
<v-btn>
<v-icon>mdi-format-align-right</v-icon>
</v-btn>
<v-btn>
<v-icon>mdi-format-align-justify</v-icon>
</v-btn>
</v-btn-toggle>
上記の例では、4つのボタンがv-btn-toggleでグループ化されています。各ボタンはv-btnコンポーネントを使用して作成され、v-iconコンポーネントを使用してアイコンが表示されます。
v-modelは、選択されているボタンの値を同期します。mandatory属性が設定されている場合、少なくとも1つのボタンが常に選択されていることが保証されます。
以上がv-btn-toggleの基本的な使い方です。次のセクションでは、単一選択と複数選択の違いについて説明します。
v-btn-toggleでの単一選択と複数選択
v-btn-toggleは、単一選択と複数選択の両方をサポートしています。これは、multiple属性を使用して制御されます。
単一選択
デフォルトでは、v-btn-toggleは単一選択を行います。つまり、一度に1つのボタンだけが選択されます。以下にその例を示します。
<v-btn-toggle v-model="toggle_exclusive" mandatory>
<v-btn>
<v-icon>mdi-format-align-left</v-icon>
</v-btn>
<v-btn>
<v-icon>mdi-format-align-center</v-icon>
</v-btn>
<v-btn>
<v-icon>mdi-format-align-right</v-icon>
</v-btn>
<v-btn>
<v-icon>mdi-format-align-justify</v-icon>
</v-btn>
</v-btn-toggle>
この例では、ユーザーがボタンをクリックすると、そのボタンが選択され、他のボタンの選択が解除されます。
複数選択
multiple属性を使用すると、v-btn-toggleで複数選択を行うことができます。つまり、一度に複数のボタンを選択することができます。以下にその例を示します。
<v-btn-toggle v-model="toggle_multiple" multiple>
<v-btn>
<v-icon>mdi-format-bold</v-icon>
</v-btn>
<v-btn>
<v-icon>mdi-format-italic</v-icon>
</v-btn>
<v-btn>
<v-icon>mdi-format-underline</v-icon>
</v-btn>
<v-btn>
<v-icon>mdi-format-color-fill</v-icon>
</v-btn>
</v-btn-toggle>
この例では、ユーザーがボタンをクリックすると、そのボタンが選択され、他のボタンの選択状態は変わりません。これにより、ユーザーは一度に複数のボタンを選択することができます。
以上がv-btn-toggleでの単一選択と複数選択の使い方です。次のセクションでは、v-btn-toggleの属性と設定について説明します。
v-btn-toggleの属性と設定
Vuetifyのv-btn-toggleコンポーネントは、多くの属性を持っており、それらを使用して振る舞いをカスタマイズすることができます。以下に、主な属性とその説明を示します。
v-model
v-modelは、選択されているボタンの値を同期します。これは、選択されているボタンのインデックス(単一選択の場合)またはインデックスの配列(複数選択の場合)を保持します。
mandatory
mandatory属性が設定されている場合、少なくとも1つのボタンが常に選択されていることが保証されます。これは、ユーザーがすべてのボタンの選択を解除することを防ぎます。
multiple
multiple属性を使用すると、v-btn-toggleで複数選択を行うことができます。つまり、一度に複数のボタンを選択することができます。
color
color属性を使用すると、ボタンの色を指定することができます。これは、任意の有効なCSSカラー値またはVuetifyのテーマカラー(’primary’、’success’、’info’、’warning’、’error’など)を受け入れます。
以上がv-btn-toggleの主な属性と設定です。次のセクションでは、v-btn-toggleでのアイコン表示について説明します。
v-btn-toggleでのアイコン表示
Vuetifyのv-btn-toggleでは、ボタンにアイコンを表示することができます。これは、v-iconコンポーネントを使用して行います。以下にその例を示します。
<v-btn-toggle v-model="toggle_exclusive" mandatory>
<v-btn>
<v-icon>mdi-format-align-left</v-icon>
</v-btn>
<v-btn>
<v-icon>mdi-format-align-center</v-icon>
</v-btn>
<v-btn>
<v-icon>mdi-format-align-right</v-icon>
</v-btn>
<v-btn>
<v-icon>mdi-format-align-justify</v-icon>
</v-btn>
</v-btn-toggle>
この例では、各ボタンにはv-iconコンポーネントが含まれており、それぞれ異なるアイコン(ここではテキストの配置を示すアイコン)が表示されます。アイコンの名前は、Material Design Iconsの名前を使用します。
以上がv-btn-toggleでのアイコン表示の方法です。次のセクションでは、v-btn-toggleの実例と応用について説明します。
v-btn-toggleの実例と応用
Vuetifyのv-btn-toggleは、その柔軟性とカスタマイズ可能性により、さまざまなシナリオで使用することができます。以下に、その実例と応用を示します。
テキストエディタのツールバー
v-btn-toggleは、テキストエディタのツールバーを作成するのに適しています。以下にその例を示します。
<v-btn-toggle v-model="toolbar" multiple>
<v-btn>
<v-icon>mdi-format-bold</v-icon>
</v-btn>
<v-btn>
<v-icon>mdi-format-italic</v-icon>
</v-btn>
<v-btn>
<v-icon>mdi-format-underline</v-icon>
</v-btn>
<v-btn>
<v-icon>mdi-format-color-fill</v-icon>
</v-btn>
</v-btn-toggle>
この例では、ユーザーは一度に複数のテキストフォーマットを選択することができます。
ナビゲーションメニュー
v-btn-toggleは、ナビゲーションメニューを作成するのにも使用することができます。以下にその例を示します。
<v-btn-toggle v-model="navigation" mandatory>
<v-btn>
<v-icon>mdi-home</v-icon>
</v-btn>
<v-btn>
<v-icon>mdi-account</v-icon>
</v-btn>
<v-btn>
<v-icon>mdi-settings</v-icon>
</v-btn>
</v-btn-toggle>
この例では、ユーザーはナビゲーションメニューから1つの項目を選択することができます。
以上がv-btn-toggleの実例と応用です。これらの例は、v-btn-toggleの使い方を理解し、自分のプロジェクトに適用するための出発点となるでしょう。Vuetifyのドキュメンテーションを参照することで、さらに詳細な情報を得ることができます。この記事が、Vue.jsとVuetifyを使用した開発に役立つことを願っています。次回は、Vuetifyの別のコンポーネントについて詳しく説明します。お楽しみに!
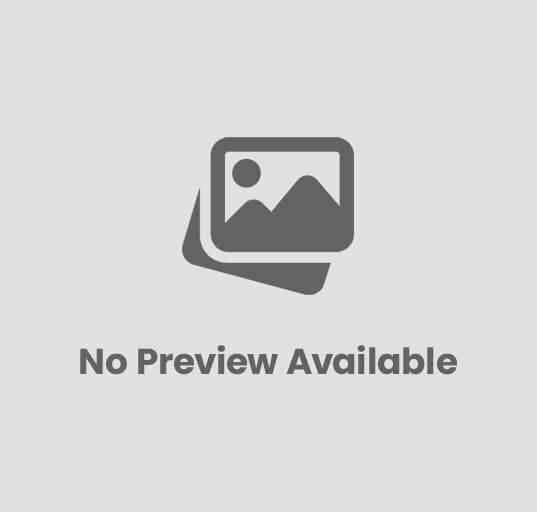
コメントを送信