Vue.jsのインストールガイド
Vue.jsとは何か
Vue.jsは、ウェブアプリケーションの構築に使用されるプログレッシブJavaScriptフレームワークです。Vue.jsは、ユーザーインターフェースを構築するためのシンプルなAPIを提供し、高度なシングルページアプリケーションを構築するための強力な機能を備えています。
Vue.jsの主な特徴は次のとおりです:
- 反応性: Vue.jsはデータ駆動型のアプローチを採用しており、データとDOMがリンクされているため、データが変更されると自動的にビューが更新されます。
- コンポーネント指向: Vue.jsでは、再利用可能なコンポーネントを作成してアプリケーションを構築します。これにより、コードの再利用と保守が容易になります。
- 軽量: Vue.jsは非常に軽量で、gzip圧縮後のサイズは約20KBです。
- 柔軟性: Vue.jsは他のライブラリや既存のプロジェクトと組み合わせて使用することができます。
これらの特徴により、Vue.jsはウェブ開発者にとって強力で効率的なツールとなっています。また、Vue.jsの学習曲線は比較的緩やかであるため、JavaScriptに精通していない開発者でも容易に取り組むことができます。これらの理由から、Vue.jsはウェブ開発の世界で急速に人気を集めています。
Vue.jsのインストールの前提条件
Vue.jsをインストールする前に、以下のソフトウェアがシステムにインストールされていることを確認してください:
-
Node.js: Vue.jsはJavaScriptで書かれており、Node.js環境で動作します。Node.jsの最新の安定版をインストールすることを推奨します。Node.jsは、公式ウェブサイトからダウンロードできます。
-
npm or yarn: これらはNode.jsパッケージマネージャで、Vue.jsとその依存関係をインストールするために使用します。Node.jsをインストールすると、npmも自動的にインストールされます。yarnは、公式ウェブサイトからダウンロードできます。
-
エディタ: Vue.jsのコードを書くためのテキストエディタが必要です。Visual Studio Code, Atom, Sublime Textなどが人気のある選択肢です。
-
ブラウザ: Vue.jsアプリケーションを表示するための最新のウェブブラウザが必要です。Google Chrome, Mozilla Firefox, Safariなどが推奨されます。
これらのソフトウェアがすべて揃っていれば、Vue.jsのインストールと開発を始める準備が整います。次のセクションでは、具体的なインストール手順について説明します。
Node.jsのインストール
Vue.jsを使用するためには、まずNode.jsをインストールする必要があります。以下に、Node.jsのインストール手順を示します。
-
Node.jsのダウンロード: Node.jsの公式ウェブサイトにアクセスし、お使いのオペレーティングシステムに対応した最新の安定版をダウンロードします。
-
インストーラの実行: ダウンロードしたインストーラを開き、指示に従ってインストールを進めます。基本的にはすべてデフォルトの設定で問題ありません。
-
インストールの確認: インストールが正しく完了したか確認するために、コマンドプロンプトまたはターミナルを開き、以下のコマンドを実行します。
node -v
npm -v
これらのコマンドはそれぞれ、Node.jsとnpmのバージョンを表示します。バージョン番号が表示されれば、インストールは成功しています。
以上で、Node.jsのインストールは完了です。次のセクションでは、Vue.jsのインストールに必要な@vue/cliのインストールについて説明します。
@vue/cliのインストール
Vue.jsの開発を効率的に行うためには、@vue/cliというコマンドラインツールをインストールすることを推奨します。以下に、@vue/cliのインストール手順を示します。
- @vue/cliのインストール: npmを使用して@vue/cliをインストールします。コマンドプロンプトまたはターミナルを開き、以下のコマンドを実行します。
npm install -g @vue/cli
このコマンドは、@vue/cliをグローバルにインストールします。-gオプションは「グローバル」を意味し、これにより@vue/cliはシステムのどのディレクトリからでもアクセスできるようになります。
- インストールの確認: インストールが正しく完了したか確認するために、以下のコマンドを実行します。
vue --version
このコマンドは、@vue/cliのバージョンを表示します。バージョン番号が表示されれば、インストールは成功しています。
以上で、@vue/cliのインストールは完了です。次のセクションでは、Vue.jsプロジェクトの作成と起動について説明します。
Vue.jsプロジェクトの作成と起動
Vue.jsの開発を始めるためには、まず新しいVue.jsプロジェクトを作成する必要があります。以下に、Vue.jsプロジェクトの作成と起動の手順を示します。
- プロジェクトの作成: @vue/cliを使用して新しいVue.jsプロジェクトを作成します。コマンドプロンプトまたはターミナルを開き、プロジェクトを作成したいディレクトリに移動した後、以下のコマンドを実行します。
vue create my-project
このコマンドは、my-projectという名前の新しいVue.jsプロジェクトを作成します。プロジェクト名は任意のものに変更できます。
-
プロジェクトの設定: プロジェクトの作成時に、いくつかの設定オプションが表示されます。初めての場合は、デフォルトの設定(Babel + ESLint)を選択することを推奨します。
-
プロジェクトの起動: 作成したプロジェクトのディレクトリに移動し、以下のコマンドを実行してプロジェクトを起動します。
cd my-project
npm run serve
これらのコマンドは、プロジェクトを起動し、ローカル開発サーバーを立ち上げます。サーバーが立ち上がったら、ブラウザでhttp://localhost:8080にアクセスして、Vue.jsアプリケーションが正しく動作していることを確認します。
以上で、Vue.jsプロジェクトの作成と起動の手順は完了です。次のセクションでは、Vue.jsの動作確認について説明します。
Vue.jsの動作確認
Vue.jsプロジェクトが正しく作成され、起動していることを確認するための手順は以下の通りです。
-
ブラウザでの確認: プロジェクトを起動した後、ブラウザで
http://localhost:8080にアクセスします。デフォルトのVue.jsアプリケーションのウェルカムページが表示されれば、正しく動作しています。 -
コンソールでの確認: 開発者ツールのコンソールを開き、エラーメッセージが表示されていないことを確認します。エラーメッセージが表示されていなければ、問題なく動作しています。
-
コードの変更と反映: Vue.jsプロジェクトのソースコードをエディタで開き、何か変更を加えて保存します。その後、ブラウザをリロードして変更が反映されていることを確認します。これにより、開発環境が正しく設定されていることが確認できます。
以上の手順により、Vue.jsの動作確認ができます。これらの手順を踏むことで、Vue.jsの開発環境が正しく設定されていることを確認し、Vue.jsの開発をスムーズに進めることができます。次のセクションでは、Vue.jsの基本的な概念と使用方法について説明します。これにより、Vue.jsの開発がより効率的になります。それでは、Happy coding! 🚀
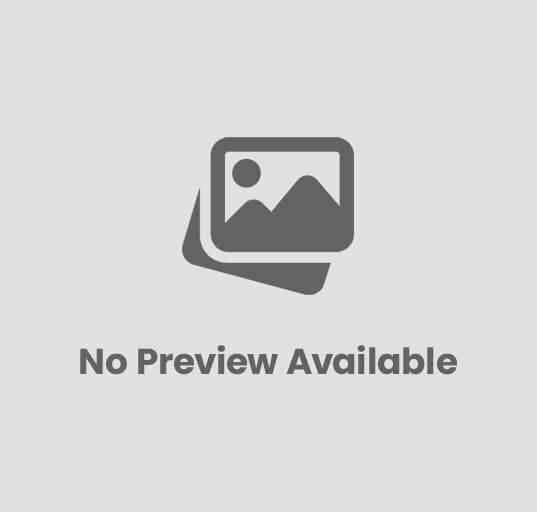
コメントを送信