Vue.jsの起動方法: ステップバイステップガイド
Vue.jsとは何か
Vue.jsはJavaScriptフレームワークの一つで、ユーザーインターフェースを構築するために使用されます。Vue.jsは、ウェブアプリケーションの開発を簡単にし、効率的にするための多くの機能を提供します。
Vue.jsは以下の特徴を持っています:
- 反応性: Vue.jsはデータ駆動型のパラダイムを採用しており、データの変更を監視し、それに応じてビューを自動的に更新します。
- コンポーネントベース: Vue.jsでは、再利用可能なコンポーネントを作成してアプリケーションを構築します。これにより、コードの再利用と保守が容易になります。
- 軽量: Vue.jsは非常に軽量で、gzip圧縮後のサイズは約20KBです。これにより、ページの読み込み速度が向上します。
これらの特徴により、Vue.jsはウェブアプリケーション開発者にとって魅力的な選択肢となっています。また、Vue.jsは学習曲線が比較的緩やかであるため、初心者にもおすすめのフレームワークです。次のセクションでは、Vue.jsのインストール方法と起動方法について詳しく説明します。
Vue.jsのインストール方法
Vue.jsのインストールは非常に簡単で、以下の手順で行うことができます。
-
Node.jsのインストール: Vue.jsはJavaScriptフレームワークであるため、Node.jsが必要です。まだインストールしていない場合は、公式Node.jsウェブサイトからダウンロードしてインストールしてください。
-
Vue CLIのインストール: Vue CLIはVue.jsプロジェクトを作成するためのコマンドラインツールです。以下のコマンドを実行してインストールします。
npm install -g @vue/cli
- Vue.jsプロジェクトの作成: Vue CLIを使用して新しいプロジェクトを作成します。以下のコマンドを実行し、プロジェクト名を
my-projectにします。
vue create my-project
これでVue.jsのインストールは完了です。次のセクションでは、Vue.jsの起動方法について詳しく説明します。この手順を順に進めることで、Vue.jsの基本的な操作を理解することができます。それでは、一緒に学んでいきましょう!
Vue.jsの起動方法
Vue.jsプロジェクトの起動は、以下の手順で行うことができます。
-
ターミナルを開く: まず、ターミナルを開きます。Macでは「ターミナル」、Windowsでは「コマンドプロンプト」または「PowerShell」を開きます。
-
プロジェクトディレクトリに移動する: 次に、Vue.jsプロジェクトが存在するディレクトリに移動します。以下のコマンドを実行し、プロジェクト名が
my-projectであるとします。
cd my-project
- Vue.jsプロジェクトを起動する: 最後に、以下のコマンドを実行してVue.jsプロジェクトを起動します。
npm run serve
これで、Vue.jsプロジェクトが起動し、デフォルトではlocalhost:8080でアクセスできるようになります。ブラウザでこのURLを開いて、Vue.jsアプリケーションが正しく動作していることを確認しましょう。
以上がVue.jsの起動方法です。次のセクションでは、Vue.jsでHello Worldを出力する方法について詳しく説明します。それでは、一緒に学んでいきましょう!
Vue.jsでHello Worldを出力する方法
Vue.jsでHello Worldを出力するには、以下の手順を実行します。
- 新しいVue.jsコンポーネントを作成する: まず、
src/componentsディレクトリ内に新しいVue.jsコンポーネントを作成します。この例では、HelloWorld.vueという名前のファイルを作成します。
touch src/components/HelloWorld.vue
- コンポーネントにHello Worldを出力するコードを書く: 次に、以下のコードを
HelloWorld.vueファイルに追加します。
<template>
<div>
<h1>Hello World</h1>
</div>
</template>
<script>
export default {
name: 'HelloWorld'
}
</script>
<style scoped>
h1 {
color: #42b983;
}
</style>
- コンポーネントをアプリケーションに追加する: 最後に、作成したコンポーネントをアプリケーションに追加します。これを行うには、
src/App.vueファイルを開き、以下のように編集します。
<template>
<div id="app">
<HelloWorld/>
</div>
</template>
<script>
import HelloWorld from './components/HelloWorld.vue'
export default {
name: 'App',
components: {
HelloWorld
}
}
</script>
<style>
#app {
text-align: center;
color: #2c3e50;
margin-top: 60px;
}
</style>
これで、Vue.jsアプリケーションを起動すると、ブラウザでHello Worldが表示されます。これがVue.jsでHello Worldを出力する基本的な方法です。次のセクションでは、Vue.jsの動作確認について詳しく説明します。それでは、一緒に学んでいきましょう!
Vue.jsの動作確認
Vue.jsアプリケーションが正しく動作しているか確認するには、以下の手順を実行します。
- Vue.jsアプリケーションを起動する: まず、以下のコマンドを実行してVue.jsアプリケーションを起動します。
npm run serve
-
ブラウザでアプリケーションを開く: 次に、ブラウザを開き、
localhost:8080にアクセスします。これがVue.jsアプリケーションのデフォルトのURLです。 -
Hello Worldが表示されることを確認する: ブラウザで
Hello Worldが表示されれば、Vue.jsアプリケーションが正しく動作していることが確認できます。
以上がVue.jsの動作確認の方法です。これにより、Vue.jsアプリケーションが正しく動作していることを確認できます。Vue.jsの起動方法からHello Worldの出力方法、そして動作確認まで、Vue.jsの基本的な操作を学ぶことができました。これらの知識を活用して、さらに複雑なVue.jsアプリケーションの開発に挑戦してみてください。それでは、Happy coding!
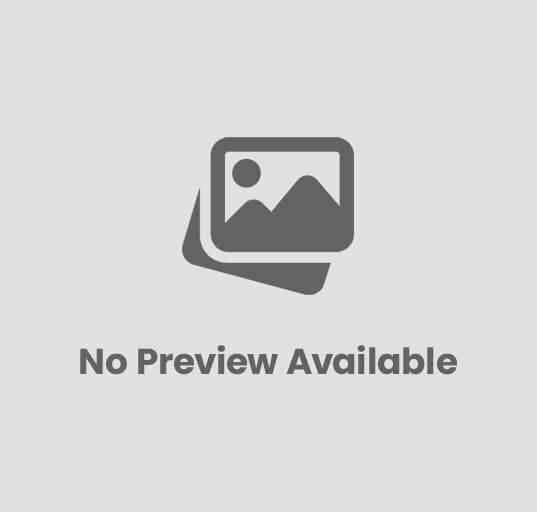
コメントを送信