Vue.jsアイコンの完全ガイド
Vue.jsアイコンの基本
Vue.jsでは、アイコンを表示するためにいくつかの方法があります。最も一般的な方法は、アイコンフォントやSVGアイコンを使用することです。
アイコンフォントの使用
アイコンフォントは、文字としてアイコンを表示するためのフォントです。FontAwesomeやMaterial Iconsなどが有名です。これらのアイコンフォントを使用するには、まずCDNからフォントをプロジェクトにインポートします。
例えば、FontAwesomeを使用する場合、以下のようにHTMLファイルにリンクを追加します。
<link href="https://cdnjs.cloudflare.com/ajax/libs/font-awesome/5.15.3/css/all.min.css" rel="stylesheet">
その後、アイコンを表示するためには、<i>タグとアイコンのクラス名を使用します。
<i class="fas fa-home"></i>
SVGアイコンの使用
SVGアイコンは、スケーラブルなベクターグラフィックスを使用してアイコンを表示します。SVGアイコンは、色やサイズを自由に変更できるため、カスタマイズ性が高いです。
SVGアイコンを使用するには、まずSVGファイルをプロジェクトにインポートします。その後、<img>タグを使用してSVGアイコンを表示します。
<img src="/path/to/icon.svg" alt="icon">
これらの基本的な方法を理解すれば、Vue.jsでアイコンを効果的に使用することができます。次のセクションでは、Vuetifyのv-iconコンポーネントを使用したアイコンの表示方法について詳しく説明します。
Vuetifyのv-iconの使い方
VuetifyはVue.jsのための人気のあるマテリアルデザインフレームワークで、v-iconコンポーネントを提供しています。このコンポーネントを使用すると、簡単にアイコンを表示することができます。
v-iconの基本的な使い方
v-iconコンポーネントを使用するには、以下のようにv-iconタグを追加し、その中にアイコンの名前を指定します。
<v-icon>mdi-home</v-icon>
上記の例では、Material Design Icons (mdi) の home アイコンが表示されます。
アイコンの色とサイズの変更
v-iconコンポーネントは、color属性とsize属性を提供しています。これらの属性を使用すると、アイコンの色とサイズを簡単に変更することができます。
<v-icon color="red" size="30">mdi-home</v-icon>
上記の例では、赤色の home アイコンが表示され、そのサイズは30pxに設定されます。
クリックイベントのハンドリング
v-iconコンポーネントは、クリックイベントをハンドリングすることも可能です。@clickディレクティブを使用して、クリックイベントが発生したときに実行するメソッドを指定します。
<v-icon @click="handleClick">mdi-home</v-icon>
上記の例では、アイコンがクリックされると、handleClickメソッドが実行されます。
これらの基本的な使い方を理解すれば、Vuetifyのv-iconコンポーネントを効果的に使用することができます。次のセクションでは、アイコンの色とサイズの変更方法について詳しく説明します。
アイコンの色とサイズの変更方法
Vue.jsやVuetifyでは、アイコンの色やサイズを簡単に変更することができます。以下にその方法を説明します。
Vue.jsでのアイコンの色とサイズの変更
Vue.jsでアイコンフォントやSVGアイコンを使用する場合、CSSを利用してアイコンの色やサイズを変更することができます。
例えば、FontAwesomeのアイコンの色を赤に変更し、サイズを30pxにするには以下のようにします。
<i class="fas fa-home" style="color: red; font-size: 30px;"></i>
Vuetifyでのアイコンの色とサイズの変更
Vuetifyのv-iconコンポーネントでは、color属性とsize属性を利用してアイコンの色やサイズを変更することができます。
例えば、v-iconの色を赤に変更し、サイズを30pxにするには以下のようにします。
<v-icon color="red" size="30">mdi-home</v-icon>
これらの方法を利用すれば、Vue.jsやVuetifyでアイコンの色やサイズを自由に変更することができます。次のセクションでは、Material Design Iconsとの連携について詳しく説明します。
Material Design Iconsとの連携
Material Design Iconsは、Googleが提供するデザインガイドライン、Material Designのためのアイコンセットです。Vue.jsやVuetifyと連携して使用することができます。
Material Design Iconsの導入
Material Design Iconsをプロジェクトに導入するには、CDNを利用する方法とnpmパッケージを利用する方法があります。
CDNを利用する場合は、以下のようにHTMLファイルにリンクを追加します。
<link href="https://fonts.googleapis.com/icon?family=Material+Icons" rel="stylesheet">
npmパッケージを利用する場合は、以下のコマンドでインストールします。
npm install @mdi/font
Vue.jsでの使用方法
Vue.jsでMaterial Design Iconsを使用するには、アイコンフォントのクラス名を指定します。
<i class="material-icons">home</i>
Vuetifyでの使用方法
Vuetifyでは、v-iconコンポーネントを使用してMaterial Design Iconsを表示することができます。アイコンの名前の前にmdi-を付けて指定します。
<v-icon>mdi-home</v-icon>
これらの方法を利用すれば、Vue.jsやVuetifyでMaterial Design Iconsを簡単に使用することができます。次のセクションでは、実例を通じてVue.jsアイコンの活用方法について詳しく説明します。
実例で学ぶVue.jsアイコンの活用
Vue.jsやVuetifyでアイコンを活用する方法は無数にあります。ここでは、具体的な実例を通じて、Vue.jsアイコンの活用方法を学びましょう。
ナビゲーションバーの作成
Vue.jsやVuetifyでアイコンを活用する一つの例として、ナビゲーションバーの作成があります。以下に、Vuetifyのv-iconコンポーネントとv-toolbarコンポーネントを使用してナビゲーションバーを作成する例を示します。
<v-toolbar>
<v-toolbar-title>My App</v-toolbar-title>
<v-spacer></v-spacer>
<v-icon>mdi-home</v-icon>
<v-icon>mdi-account</v-icon>
<v-icon>mdi-settings</v-icon>
</v-toolbar>
上記の例では、mdi-home、mdi-account、mdi-settingsの3つのアイコンがナビゲーションバーに表示されます。
ボタンのデザイン
Vue.jsやVuetifyでアイコンを活用する別の例として、ボタンのデザインがあります。以下に、Vuetifyのv-iconコンポーネントとv-btnコンポーネントを使用してアイコン付きのボタンを作成する例を示します。
<v-btn color="primary">
<v-icon left>mdi-download</v-icon>
Download
</v-btn>
上記の例では、mdi-downloadアイコンが付いたダウンロードボタンが作成されます。
これらの実例を通じて、Vue.jsやVuetifyでアイコンをどのように活用できるかを理解することができます。自分のプロジェクトに合わせてアイコンを活用し、ユーザー体験を向上させましょう。
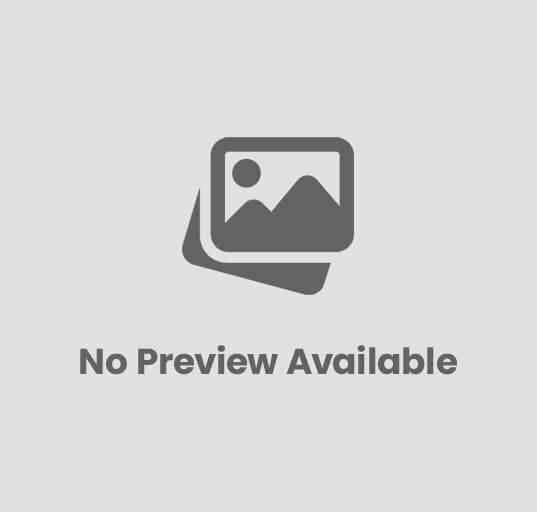
コメントを送信